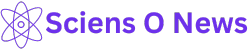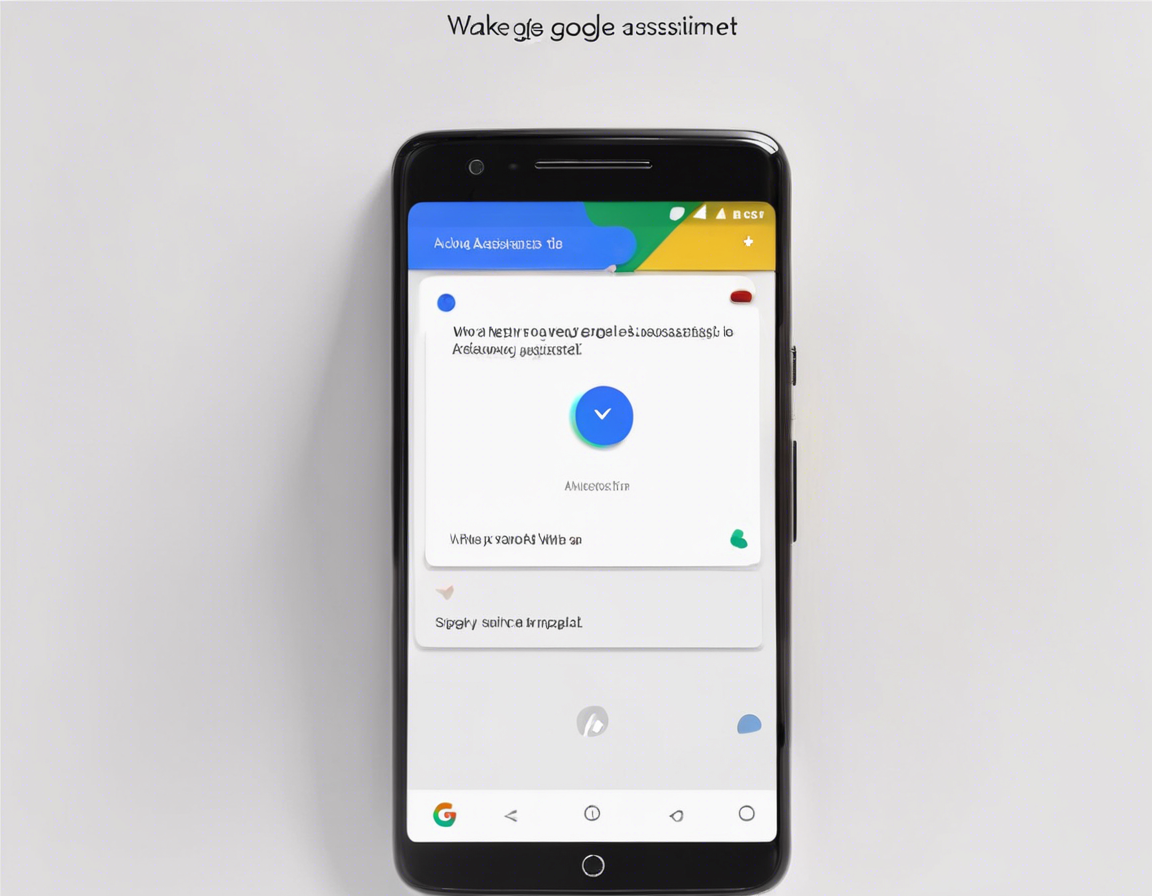
Google Assistant has become an indispensable virtual assistant for many users across the globe. It offers a wide range of features to simplify everyday tasks, answer queries, and provide personalized assistance. One of the common ways to activate Google Assistant is by using the voice command “Hey Google.” However, there might be situations where you prefer not to use your voice, or the environment is too noisy for the voice command to work effectively. In such cases, waking Google Assistant with the power button can come in handy.
In this article, we will delve into the method of waking Google Assistant with the power button on your Android device. This feature is particularly useful for situations when you need a hands-free way to access Google Assistant quickly and efficiently.
How to Enable the “Wake with Power Button” Feature:
Step 1: Check Your Device Compatibility
Before proceeding, ensure that your Android device supports the option to wake Google Assistant with the power button. This feature is available on most modern Android smartphones running Android 9.0 Pie or later versions.
Step 2: Access Google Assistant Settings
- Locate the Google app on your device and open it.
- Tap on your profile picture or initials in the top right corner.
- Select “Assistant” from the list of options.
Step 3: Set Up the Power Button Option
- Scroll down and tap on “Phone” under the Assistant devices section.
- Toggle on the option for “Use power button to activate.”
Step 4: Configure Additional Settings
You can further customize the behavior of Google Assistant when using the power button:
– Choose whether to activate Google Assistant when the screen is off or unlocked.
– Enable or disable the voice and audio feedback option.
– Adjust sensitivity settings for the power button activation.
Step 5: Test the Feature
Press the power button on your device for a few seconds to wake Google Assistant. You can now interact with Google Assistant without using the voice command.
Benefits of Waking Google Assistant with the Power Button:
- Hands-Free Operation: By simply pressing the power button, you can quickly access Google Assistant without needing to use your voice.
- Convenience in Noisy Environments: In loud or crowded settings where the voice command may not work effectively, the power button activation provides a reliable alternative.
- Privacy and Security: Some users may prefer not to use voice commands for privacy reasons. The power button option offers a discreet way to interact with Google Assistant.
- Accessibility: Individuals with speech impairments or difficulties in using voice commands can benefit from the convenience of waking Google Assistant with the power button.
Tips for Efficient Use:
- Practice the Timing: Get accustomed to the timing required to press and hold the power button for activating Google Assistant efficiently.
- Customize Settings: Explore and adjust the settings based on your preferences and usage patterns to optimize the experience.
- Combine with Voice Commands: You can still use voice commands alongside the power button feature for a seamless interaction with Google Assistant.
Troubleshooting Common Issues:
- Activation Challenges: If you encounter difficulties in waking Google Assistant with the power button, ensure that the feature is enabled in the settings and that your device meets the compatibility requirements.
- Sensitivity Adjustments: If the power button activation is too sensitive or unresponsive, experiment with the sensitivity settings to find the optimal configuration.
- Software Updates: Keep your Android device and the Google app up to date to ensure that the feature functions smoothly with the latest enhancements.
Frequently Asked Questions (FAQs):
Q1: Can I use the power button to wake Google Assistant on any Android device?
Yes, this feature is available on most Android devices running Android 9.0 Pie or later versions. However, it’s recommended to check your device’s compatibility and settings to confirm the availability of this option.
Q2: Does waking Google Assistant with the power button drain the device’s battery faster?
The impact on battery life is minimal, as the power button activation is designed to operate efficiently without significant power consumption. It is a convenient feature that does not impose a notable strain on the device’s battery.
Q3: Can I customize the actions performed by Google Assistant when using the power button?
While the primary function of the power button activation is to wake Google Assistant, you can customize certain settings such as enabling voice feedback, adjusting sensitivity, and choosing when Assistant responds to the power button press.
Q4: Is waking Google Assistant with the power button a secure method for accessing the assistant?
Using the power button to wake Google Assistant is a secure method, as it does not compromise the security of your device. The feature is designed to offer convenient access to Google Assistant while maintaining the necessary security measures.
Q5: Can I disable the power button activation for Google Assistant if needed?
Yes, you can easily disable the power button activation feature for Google Assistant by accessing the settings and toggling off the corresponding option. This gives you the flexibility to switch between different methods of interacting with Google Assistant.
Conclusion:
Waking Google Assistant with the power button provides a practical alternative to voice commands and offers a hands-free way to access the assistant efficiently. By following the steps outlined in this article and familiarizing yourself with the customization options, you can optimize your experience with Google Assistant on your Android device. Whether you prefer a discreet interaction method, need to operate in noisy environments, or seek enhanced accessibility, the power button activation feature proves to be a valuable addition to your virtual assistant toolkit.